前回、メモ系アプリの比較記事を書きました。

こちらを書いていて思ったんです。
(そういえばiPhoneのメモって他の人と共有できないの?)
どうやらメモアプリではできないようですが、リマインダーなら可能です!
今回はリマインダーのご紹介です。

スポンサーリンク
リマインダーとは
もはやメモアプリでもリスト作成ができるようになったのであまり出番はないかもしれません。
でも、そもそもやることリストや買い物リストなどはリマインダーでできます。
リマインダーなら期限設定などもでき、期限が近づいたら教えてくれるなど上手く使えると便利でしょう。
今回は家族で買い物リストを共有するとしたらどうすればいいのか?
と思い、このリマインダーに辿りました。
では、早速共有設定をやってみましょう。
共有設定の前に・・・
こちらの共有はiCloudサービスを利用しています。
ですので、お互いにiCloudを設定しておかなければなりません。
まずはそこからです。
設定からiCloudを開きます。
そして、その中のリマインダーをオンにしておきましょう。

これで準備万端です!
では共有設定に進みましょう!
共有設定方法
まずは、リストを作ります。
タイトルは「買い物リスト」などにして、内容のところに買うものリストを作っていきます。
できたら右上の編集をタップします。

そして出てきた画面の共有をタップします。

次に参加者を追加をタップします。

宛先を入れる画面になりますのでメールを送信するように共有相手のアドレスを入れます。

ここでお分かりの通り、別に家族でなくてもアドレスさえ知っていれば誰とでも共有できます。
(ただし、iPhone同士のみですよ。)
受ける側の設定
先ほどのアドレスにこのようなメールが届きます。

ここから「リマインダーリストへ参加」をタップしてもいいんですが、リマインダーを開いて待っていればそのうち承認画面が出てきます。

これで承認を押せば共有設定完了です。
もし、お互いが近くにいるのであれば試しに片方でリストを更新してみましょう。
もう片方はそのリストを開いてちょっと待っているといきなり更新されます。
勝手に画面が変わるのがなかなか面白いですよ(笑)
まとめ
いかがでしたでしょうか?
仕事帰りに買ってきて欲しいものをここに入れておけば買ってきてくれるかもしれませんよ。
間違えてお互いに同じものを買ってしまったりということもありません。
本当であればリストの内容に変更があった時に相手に通知が行けば一番いいですね〜。
よかったらぜひ試してみてください!!

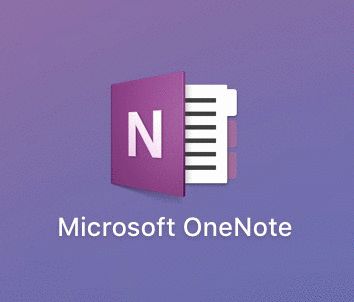

コメント
おー、便利な機能ですね。でも、奥さんにだけは知られたらダメなヤツですね。
kzthrkさん
コメントありがとうございます!!
リマインダーで共有して、メモにはロック掛けるで決まりです(笑)