普段、gmailを使っているため色々便利な活用方法を探しているのですが、大量のメールを管理する上で「インボックスゼロ」というものを見つけました。
もう、これが便利で便利で、あなたに紹介しないわけにはいきません。

スポンサーリンク
インボックスゼロとは
インボックスゼロというのはメールの受信トレイを空にするという事です。
大体の人は受信トレイにメールが届いたら
- 内容を確認する→その後放置
- 見る必要が無かったらそのまま放置
- 返信の必要があったら返信する→その後放置
- 特定の人とのメールはフォルダを作ってそっちへ移動(または自動でそこへ行くように設定)
このぐらいのやり方で運用しているのではないでしょうか?
これだと受信トレイにメールが溜まってしまい、後で返信しようと思っていたメールを探すのが大変になります。
あと、目に入る情報が多ければ多いほど頭の中もゴチャゴチャしてしまいます。
この写真のような状態にしておけばやり残しが無い事が一目で分かるので頭の中もスッキリです。

逆にメールが残っていれば後で何かをやろうとしていた事がすぐに分かるんですよ。
まずはラベルの設定
Gmailの場合で説明します。
おそらく携帯のメールボックス等でも応用出来るでしょう。
Gmailの場合、フォルダというものはなくラベルという名前です。
フォルダだとメールを入れておく箱というイメージだと思いますが、
ラベルは特定のメールにシールを張り付けておくというイメージです。
最初、これは取っ付きにくいですがすぐ慣れます。
まず、Gmailの画面右上の歯車マークの中から設定をクリックします。

その画面の「ラベル」タブの下の方にある「新しいラベルを作成」をクリックし自分で分かりやすいように名前を付けます。(ラベルを作成する数に限度は無いです。)
ラベル一覧の画面でラベルリストに表示するか選べますので必要がないものは非表示にしておきましょう。
いらなければ削除でもいいですが、削除できないラベルもあります。
ラベルを作成すると左のリストにラベルが並びます。

仮に1つのメールに全部のラベルを付けるとどのラベルを開いてもそのメールが入るんです。
ここがフォルダと違う点です。
振り分け設定
受信したメールに対して自動でラベルを付ける方法です。
設定したいメールを開いて「その他」の中の「メール自動振り分け設定」をクリックします。

出てきた画面のfromにそのメールアドレスが入っていますね。
メールアドレスで判断させる場合はこの画面では何もしなくていいです。
次へ行きましょう。
「受信トレイをスキップする」とは受信したときに受信トレイには入らずラベルの方のみにメールが飛んでいくという事です。
受信トレイに入ると受信通知(着信音がなったりポップアップがでたり)をしてくれるのでいちいち通知してほしくない場合はここにチェックしておきましょう。
「ラベルを付ける」で付けたいラベルを選択してOKを押します。
過去に受信していた同じアドレスにも適用する場合は、最後のところにチェックします。

これで受信時に自動でラベルを付けてくれます。
受信トレイ(インボックス)の整理
先ほど挙げた①〜④の順に説明していきましょう。
①内容を確認する→その後放置
まず、先ほどの設定で「受信トレイをスキップ」にしたメールはもう受信トレイに入らないのでOKでしょう。
受信トレイにメールが来て内容を確認した後、そのメールにラベルが付いているものであれば「アーカイブ」ボタンを押します。
そうすると、受信トレイからは消えて、そのラベルのところにはメールが残ります。
メールにラベルが付いていない場合はそのメールにラベルを付けてから「アーカイブ」ボタンを押します。
または、パソコンの場合はドラッグ&ドロップで指定したラベルのところに移動できます。
この時に新たにラベル設定をしておけば今後は勝手にラベルが付いてくれます。
これで、受信トレイからは消えました。
②見る必要がなかったらそのまま放置
開く必要もないお知らせメールだったりメルマガだったりしたらメール一覧のチェックボックスを押してゴミ箱に入れてしまいましょう。
そのメールが頻繁に来て邪魔であれば直接ゴミ箱行き用のラベルを作って受信トレイをスキップするようにしておくといいですよ。
そうすれば、いちいち受信通知を受けなくて済みます。
ある程度たまったところで一気に削除してしまえば手間も減りますしね。
③返信の必要があったら返信する→その後放置
返信の必要があるということは大抵が友達や仕事の残しておきたいメールですね。
それもラベル設定して、返信が終わったらアーカイブしておきましょう。
④特定の人とのメールはフォルダを作ってそっちへ移動(または自動でそこへ行くように設定)
これは先ほど説明したラベル設定で完了してますね。
補足(アーカイブ)
先ほどから何度も登場しているアーカイブという言葉ですが、本来の意味は無視して、gmailの話でいくとアーカイブというのは表示させなくするということです。
削除するとは違いますのでご安心を。
例えば、受信トレイに入っていて他のラベルが付いていないメールに対してアーカイブを押すとどこにいくのでしょうか?
実は左のラベルリストのもっと下にすべてのメールというものがあるんです。
ラベル設定しようが何しようが、ゴミ箱に捨てたもの以外のすべてのメールがそこに入っています。
もし、どこ行ったかわからなくなったらそこを探してみましょう。
もしくは、検索してみるのも手ですね。
まとめ
①〜④を実行すれば受信トレイが空になるはずです。
また、メールが来て中身確認したけど返事はまた後で、
とか、後でもう一度確認したいというものは逆に受信トレイに残しておきます。
そうすることで、次に開いた時に
(あれ?なんで開封済みなのに残ってるんだっけ?あ、そうだ!まだ返信してないや!!)
というようにやり忘れ防止につながるんですよ。
ここで大事な事は頭の中を空っぽにしても大丈夫という点です。
やらなければならないことを頭で覚えておくというのは、どんな些細なことでも一つは一つなんですね。
この些細なことを頭に残さないだけですごくスッキリした気分になれるはずです。
そして、他のことに集中することができるようになるんです。
さあ、あなたもインボックスゼロをやってみましょうよ!


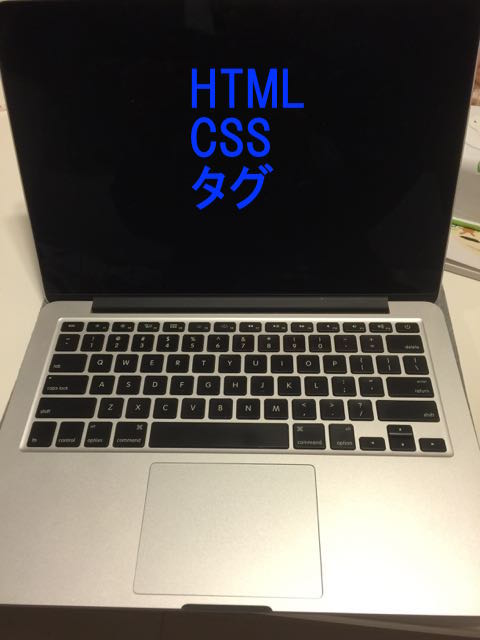
コメント