あなたが普段一生懸命ブログを書いているのは知っています。
もし、そのブログを書く時間が半分になったら最高だと思いませんか?
そんな願望があるあなたにはテキストエディタで下書きすることをお勧めします。
ただ、今回紹介するのは少々癖があり、とっつきづらいのです。
なので、このブログを参考にしていただけるとありがたいです。
とても長文なので興味あるところだけ掻い摘んで読んでいただいても結構です。

スポンサーリンク
テキストエディタ【Atom】の勧め
私が幾つか試した中で1番に紹介するのはこの Atom というソフトです。
このソフトで一番に気に入っている部分はスニペットの登録が普通の辞書登録とは違うという点です。
慌てずにインストールから順番に説明していきますよ。
(注意)ここで紹介するのはあくまでもブログの下書き用に使う場合です。
コードを書いたりとかする人向けではありません。
ダウンロードから初期設定まで
まずは使えるようになるまでの手順です。
ダウンロード
まずはダウンロードしなければ始まりません。
ここからダウンロード画面にいきましょう。
そして、[Downroad For Mac]をクリックしてダウンロードするだけ。(Windowsならそう表示されるはず)

簡単ですね。
ここでダウンロードしたソフトを開くと一つ問題が・・・。
英語だらけでワケがわからない!!
そこを解決しないと始まりません。
日本語表示にする
ツールバーの[Atom]ボタンを押すとその中に[preferences]というボタンがあると思います。
それを開きましょう。
出てきた画面の [+install] を選び検索画面に [japanese] と入力して検索します。

そうすると[japanese-menu]というのがあると思いますので、そこのインストールボタンを押します。
無事完了すればメニューのあちこちが日本語に変わると思います。
これで第一段階クリアです。
設定
ここでは私が行った設定です。
実際同じようにするかはお任せします。
設定画面はツールバーの [Atom] から [環境設定] を開きます。
(japanese-menuをインストールした後の場合)
そこの設定というところです。
不可視文字を表示
これは主にMarkdownでブログを書く人にとっては必須だと思います。
Markdownだと改行したいところで半角スペースを2つ入れなければいけないので、それがちゃんとできているかわかりやすくするために必要です。
インデントガイドを表示
これは後述するスニペットの登録時に見やすくするのに必要だったりします。
tabキーを連続して押した時に区切りごとに縦線入れてくれるというものです。
最終行を超えてスクロール
なんとなくですが、画面の下の方で文章を書くのって見づらくないですか?
なので、これにチェックを入れて、常に画面の真ん中辺りで文章を書くようにしています。
フォントサイズ
初期設定だと文字が小さすぎるので大きくしました。
私は15にしています。(もうちょい大きくてもいいかな)
テーマで背景色を変える
最初は画面が真っ黒です。
これが一番見やすいという人もいるようですが、私は先ほど設定した不可視文字が見づらくてしょうがなかったです。
なので、明るい色に変更しました。
先ほどの設定画面の下に [テーマ] というのがあると思いますので、そこの[シンタックステーマ]というのを好きなものに変えましょう。
初期設定のままだと選択肢がそんなにないですが、テーマもインストールできるので自分の好きなものを探すというのもアリかもしれません。
使い方
まず、ファイルを保存する場所を決めておきましょう。
新しくフォルダ作るのでもいいですし、自分の分かりやすところに決めます。
ツールバーから [ファイル] を選び、 [プロジェクトフォルダを追加] を選びます。
そして、その好きな場所を選択すると画面の左側にそのフォルダが表示されると思います。
もし、他のフォルダ(.Atomとか)があったらそこで右クリックしてプロジェクトフォルダを除去しておいたほうがいいです。
いじってはいけないファイルを間違って開いたりしないようにするためです。
最初文章入力画面を開いたときは右下がPlain Textとなっていると思います。
Markdownなら[GitHub Markdown]に変えないとMarkdown独自のコードが使えません。
ここは必ず注意してください。
htmlだったらhtmlを選択します。
(最初分からずにやっていて苦労しました・・・)
ここに気をつければあとは普通に文章を打っていくだけです。
そして大事なのがリアルタイムプレビューです。
これは(macの場合)ctrl+shift+mと押すと出てきます。
スニペット登録方法
Atomを使う最大の理由がこのスニペットです。
例えばMarkdown形式の場合、”b”を打ってからtabキーを押すと ****と出てきます。
この間に文字を入れれば太字になるというものですね。
登録済みのもの
初期設定では以下のものが用意されています。

調べ方は [環境設定] のパッケージというところで[lang ma]と文字を打って検索してください。
[language-gfm]というのがMarkdownのことです。
そこで設定をクリックして下の方に行くと先ほどの画面が出てきます。
これが最初から用意されているスニペットです。
自分で設定
これ以外に自分で好きなように設定する場合はツールバーの [Atom] から [Snippets] を選択します。
最初にここを開くと色々文字が出てきますが、実はこれ、ただの説明書きです。
全部消すか、もしくはそれを避けて、一番上か下に追加していきます。
私は全部消しちゃいました。
例えば”2”を押した時に ##と出てくるようにしてみましょう。
'.source.gfm': 'h2': 'prefix': '2' 'body': '## '
これをコピペすればOKです。
1行目はMarkdown形式の時に使いますよ。という命令文です。
2つ以上を登録してく場合、一番上に一つこれがあればあとはいりません。
2行目がタイトルです。
自分で自由につけてください。
3行目はどの文字を打った時に呼び出すかというものです。
1文字である必要はありません。
4行目がどのように表示させるかです。
ここで好きな場所に”$1”と入れるとカーソルがその場所で止まります。
この機能が欲しかったのでAtomを使いたいんですね。
ちなみに、新しく登録した場合はAtomを再起動しないと使えるようになりませんので、できなくて慌てないように気をつけてください。
まとめ
いかがでしたか?
え!?最初から最後まで読んでいただいたんですか!?
ありがとうございます。& お疲れ様でした(笑)
長々と書きましたが設定を順番にやっていくとAtomが便利に使えると思いますよ。
あなたもAtomを試してみてはいかがですか?

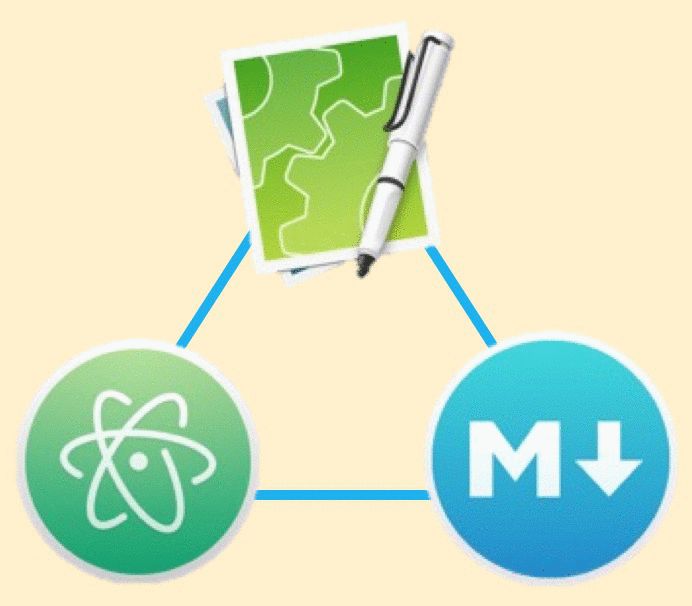

コメント