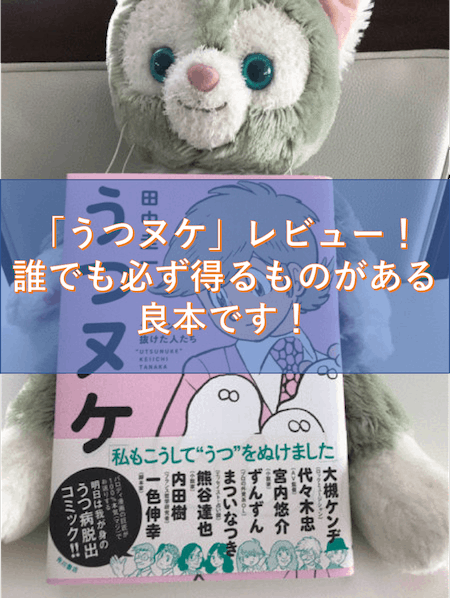あなたはパソコンで色んな画面を開き、頭の中がゴチャゴチャしたことはないでしょうか?ブラウザのタブを使って複数開くのであれば大抵は画面の上に開いているタブが見れるのでそこまでゴチャゴチャしないでしょう。
でも、新しいウィンドウとして開くと後ろに隠れてしまったりして画面を切り替えるのがいちいち面倒なんですよね。
そんなときに便利になるのがショートカットキーです!
コピペのショートカットキー(Ctrl+C→Ctrl+V)は結構知っている人が多いですが、このウィンドウを切り替えるショートカットキーの方が作業効率化の意味では効果が高いと思いますよ!!
私個人的にはこのショートカットキーを覚えることは一番だと思います。

スポンサーリンク
Windowsの場合
Windowsの場合は標準でそのショートカットキーが使えます。
それが「Alt+Tab」です。
これを使えば今開いているウィンドウがいくつあるか分かりますし、見たいウィンドウに切り替えることができるとても便利な機能です。
便利具合の解説
なぜとても便利な機能なのか。
それは実際の手間を考えてみれば分かります。
(ここではWindowsを想定しています)
例えば、今、ブラウザとエクセルを開いているとしましょう。
今開いているものは画面の下にソフトのアイコンが出てきているのでわかりますよね。
ネットサーフィンをしていてエクセルに戻りたいとき、通常ならその下のアイコンからマウスでエクセルをクリックします。
エクセルをいくつも開いているときは、そのエクセルのアイコンをクリックしてさらにそこから開きたいエクセルを開くという手間がかかります。
でも、「Alt+Tab」を覚えておけば、一瞬で切り替えることができるんですよ。
一度これに慣れてしまうともう後戻りはできませんよ。
次に具体的な使い方を紹介します。
「Alt+Tab」の使い方
最初、このショートカットキーを使うとちょっと使いづらく感じるかもしれません。
なぜかというと、切り替わった後の順番が分かりづらいからです。
ですが、コツさえ分かればなんてことは無いので解説していきましょう。
「Alt+Tab」1回のとき
まず、いま4つのウィンドウを開いているとしましょう。
A~Dの4つです。

これは今見えている画面がAで、その後ろにBがあり、さらにその後ろにC、Dと続きます。
という意味です。
「後ろ」と書きましたが、Aの前に画面表示したのがB、その前がC・・・、というように画面表示した順番に並ぶんです。
ウィンドウを開いた順番ではないという点がミソです。
では、この状態で「Alt+Tab」を1回やってみましょう。そうすると、Bが画面に表示されます。
Aはどこにいったかというと、Bのすぐ後ろに行ったんです。
こんな状態。
Bの前に表示されていたのがAだからですね。

ここでもう一度「Alt+Tab」を押してみると、またAが表示されてBがAの後ろに戻ります。
つまり、「Alt+Tab」を繰り返すとAとBが交互に表示されるということです。

これだけだったら単純で簡単ですね。
じゃあ、CやDを表示したいときはどうするんでしょうか?
「Alt+Tab」2回以上のとき
3番目や4番目にあるウィンドウを表示したいときはどうするんでしょうか?
答えは簡単です。
Altを押したままTabを2回、3回と押す。
これで、表示したい画面を前に持ってこれます。
例えば、Cを表示させたい場合、Altを押したままTabを2回押すと出来ます。

実はこれ、「Alt+Tab」を1回押して、そのままAltを押しっぱなしにすると今どんな画面を開いているのか一覧で画面に表示されます。
そこで表示させたい画面に行くまでTabを繰り返し押せばOKです。
ちなみに、上の画像の状態(Cが表示されている状態)で「Alt+Tab」を1回押すとAが表示されますよ。
イメージはトランプのカード
1番目と2番目を切り替えるときは単純なので良いんですが、いくつものウィンドウを切り替えるときは今どういう順番になっているのかがゴチャゴチャしがちです。
そんなときはトランプのカードをイメージしましょう。
4枚のカードを重ねて、上から3枚目のカードを一番上に持ってきたときがTabを2回押してCを表示させた状態です。
当然、Cの下はA→B→Dの順番になりますよね。
カードをイメージすると少しわかりやすくなるかもしれませんね。
似たような機能「Ctrl+Tab」
なぜ、わざわざ「カードをイメージすると・・・」と書いたかというと似たような機能で「Ctrl+Tab」があるからなんです。
「Ctrl+Tab」はオフィスソフト独特のショートカットキーなんですかね?
同じエクセルやワードの中でファイルを切り替えるショートカットキーです。
エクセルファイルをいくつも開いているときにそのエクセルファイルだけで切り替えるんです。
ですが、ここでやっかいなのが切り替えた後の順番です。
このショートカットキーは例えばCを表示させた後、また、Aを表示させたい場合、「Ctrl+Tab→Tab」とTabを2回押さないといけないんです。
つまり、A、B、C、Dの順番はそのまま変わらずに切り替えるんです。
だから、AとCを交互に表示させたいという場合は使いづらいんですね。
なんとなく、違いがわかりますか?
というか、「Alt+Tab」が便利だと思ったら、もう二度と「Ctrl+Tab」は使わないので覚えなくていいですよw
Macの場合は?
さて、Macの場合はどうなるかというと実は「Alt+Tab」と同じ機能は標準だと無いんです!!
こんな便利なショートカットキーが存在しないとは・・・。
Macを使っていて初めてがっかりした部分と言っても過言ではありません。
Macでやろうとすると「Alt+Tab」(MacはOptionキー)は同じアプリの中で開いているウィンドウを切り替えるだけなんです。
つまり、Windowsで言うところの「Ctrl+Tab」と同じ動きをします。
じゃあ、「Com+Tab」でできるかな?と思いますよね?
残念ながら「Com+Tab」だとアプリの切り替えのみなんです。
ブラウザ3つ、エクセル3つ開いていても「Ctrl+Tab」はブラウザとエクセルを行ったり来たりするだけ・・・。
これじゃあ、意味が無いのです・・・。
ですが!標準で出来ないことはソフトや設定で補うところがMacの良いところ♪♪
「HyperSwitch」というソフトをインストールして設定すれば全てが解決します!!
ここからHyperSwitchをダウンロードしましょう。
Bata版となっていますが、気にせずダウンロードしてください。(ずっと昔からBata版ですが使えています。)
ダウンロード後に設定する場所は2箇所です。

一番上にチェックを入れて2番目の四角のところで、どのボタンで操作するかを選びます。
私はCommandキーが使いやすかったのでこうしました。
ほかは特に変える必要はありません。
これでWindowsの「Alt+Tab」と同じとこができるようになりますよ!
まとめ
これだけ便利なショートカットキーがMacの標準で出来ないということに驚かされましたが、きっとMissionControl(今開いているウィンドウ全てが表示される)機能があるから必要ないのかもしれませんね。
個人的にはコピペのショートカットキーよりもこっちの方が作業スピードはダントツで上がると思っています。
使ったことが無かった人はぜひ試してみてください。
Windowsユーザーだったら設定も必要ないのでお手軽ですね!
【おすすめ過去記事】