以前私はAtomというテキストエディタを紹介しました。
これは確かにオススメです。
ただし、Markdownで書くならという条件付きです。
もし、あなたがhtmlのままで下書きをしたいなら私は全力でCotEditorをオススメします。

スポンサーリンク
いろいろなテキストエディタ
以前紹介したAtomの記事はこちらです。
テキストエディタ[Atom]のダウンロードからお勧め設定までを徹底解説!
それから3つのソフトを比較したのがこちら。
実は私、最初はhtmlで書いていたのでCotEditorを使っていたんです。
でも、Markdownも使ってみたくて行き着いたのがAtomでした。
「CotEditorはプレビュー見れないし使いづらいじゃん!」
というあなたのために使い方をご紹介します。
何がいいのか
まず、CotEditorがいいと思えるのは以下の点です。
- 国産ソフトなので最初から日本語対応
- AppStoreからダウンロードできるという安心感
- スニペットが登録できる
- 背景色や文字色の設定が直感でわかりやすい
- 無料!!
無料で使えてこの使いやすさならすごくいいですよ。
では、初期設定から順番に見ていきましょう。
初期設定
まず、メニューバーのCotEditorから環境設定を開きましょう。
その中でフォーマットを選んでください。
そしてデフォルトスタイルを「HTML」にしておきます。

これでCotEditorを開いた時にすぐHTMLで書けるようになります。
背景色を変えたりしたい場合は表示を選びます。
そこで基本となるテーマを選び、その後に細かく背景を変えたりすることができます。

シンタックスというところで細かくいろんな種類がありますが、私はそこまで詳しくないので適当です(笑)
自分で見やすいように色々いじってみましょう。
スニペット登録
私がCotEditorをお勧めしたい一番の理由はここです。
CotEditorの場合はスニペット登録は必ず修飾キーとセットでなければなりません。
例えば私の場合、見出しのh2タグはctrl+2で出てくるように設定してあります。
通常の辞書登録だと普段あまり使わない組み合わせで登録したりしますよね。
必要ないときにいちいち候補に出てきたら邪魔ですから。
でも修飾キーとセットならそんなこともありません。
修飾キー+1文字で登録すればわかりやすいですね。
こちらは環境設定からキーバインドを選択します。
そして、スニペットを選んで自由に登録しましょう。

挿入文字列を指定して、呼び出すキーを登録します。
これで簡単に登録した文字列を呼び出すことが可能になります。
私の場合、すべてctrlキーとセットにしています。
一番押しやすいですからね。
ちなみに隣のメニュー項目ではメニューを呼び出すショートカットキーを自由に登録することができます。
まあ、こちらは全然使ってませんが・・・。
プレビューが見れない問題
CotEditorでもMarkdownに対応しています。
ですが、それはお勧めできません。
その最大の理由はプレビューがないからです。
そして、HTMLならお勧めできる最大の理由がプレビューを見れるからです!!
やり方は簡単です。
まず、下書きをしたらそのファイルをどこかに保存します。
そしたら、そのファイルをクリックして開いてみましょう。

ブラウザが起動して下書きの文章が出てきましたね!

見出しが大きくなったり太字になったり、画像が見れたり、ちゃんとプレビュー画面になっています。
で、文章を更新した場合はどうするかというと、
まず、command+Sで上書き保存します。
そして、ブラウザへ移ってcommand+Rでリロードします。
どうです?
変更した内容が反映されましたよね?
これでプレビュー問題も解決です!!
まとめ
htmlコードに慣れてくるとそれなりに早く書けるようになります。
Markdownの厄介なところはMarkdown独自のコードが全て半角だということです。
かなモードから英数モードへ変換するのがちょっと面倒です。
さらにAtomだと半角スペースを入れないとうまく認識してくれなかったりするんです。
そこがちょっと残念。
htmlのままで下書きするなら是非CotEditorを使ってみてください!
無料ですよ!


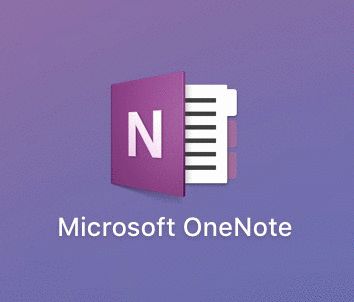
コメント