Macのおすすめポイントってたくさんあるんですが、そんな中でもMacが普及した理由にはこのトラックパッドの使いやすさがあるからだと思います。はっきり言ってこれは「完璧」です。
今日はMacを知らないWindowsPCユーザーのためにこの便利具合を紹介しましょう。Macユーザー初心者の方も自分の設定を見直すきっかけになれば幸いです。

スポンサーリンク
MacにもWindowsにもあるけど?
よく、Macを使っている人がトラックパッドが便利だと訴えていますが、そもそもWindowsPCにもありますよ?なぜ、こんなにもMacの方が評判いいのか。それには理由があります。唯一無二の単純な理由です。それは完璧だからです!
WindowsPCの方だとなぜか誤作動が多いんですよね。
- 反応してくれない
- 思ったところに行ってくれない
- 1発で動いてくれない
などなど。
数々のメーカーが競い合うように開発をしているのになぜあんな不完全なものを世に送り出すのかわかりません。そのお陰でノートパソコンにトラックパッドがついているのは当たり前になっているのにわざわざマウスを買って使うんです。それに対してMacのトラックパッドはタッチスクリーンのように思った通りに動かせて誤作動は皆無!!快適!!パーフェクト!!
そんなMacのトラックパッドをこれから紹介します。
トラックパッドでやれることは沢山ある
Macユーザーでも全て使いこなせているかは不明です。できることはとても沢山ありますが、全てを覚えるのは無理でしょう。私もそんな芸当ができているわけではありません。
でも、わからなくなったときに環境設定の中ですべての機能を調べられるのでまずは一通り紹介しておきましょう。(ここもおすすめポイント!!)
設定画面の行き方は、左上のリンゴマークからシステム環境設定を開き、その中のトラックパッドをクリックします。

ここではトラックパッドの設定と一緒に右側にジェスチャの動画が見れます。設定画面は全部で三つあります。順番に紹介していきますね。
ポイントとクリック

ここには3つ紹介されています。
まず、「調べる&データ検出」
これは3本指でポンッとタップするとその単語の意味などが出てきます。見ての通り私は使わないと思ったのでチェック外してますけどねw
次が「副ボタンのクリック」
これはWindowsでいうところの右クリックのことです。これは3種類から選ぶことが出来ます。
- 2本指でクリックまたはタップ
- 右下隅をクリック
- 左下隅をクリック
クリックというのはトラックパッドをカチッと押し込んで使うことです。この副ボタンはとても良く使うのでトラックパッドのどこでもタップで使えたほうが便利です。
最後は「タップでクリック」
これにチェックを入れておかないとトラックパッドをカチッと押し込まないとクリックできません。「タップでクリックにしちゃうと誤作動多くなるんじゃない?」いえいえ全くそんなことはありません!!後にも紹介しますがこれは必須設定項目だと思います。
スクロールとズーム

「スクロールの方向:ナチュラル」
これにチェックを入れていると下に指を動かせば画面も下に動きます。
「拡大/縮小」
2本の指を近づけたり離したりすることで画面の拡大縮小ができるようになります。要はiPhoneと同じように出来ます。
「スマートズーム」
2本指でダブルタップすることで拡大ができます。
「回転」
これもiPhoneと同じになります。2本指でグルッと回すことで回転が可能になります。
その他のジェスチャ

この部分はちょっとマニアックなものも含んでいます。
一応一通り紹介しておきましょう。
「ページ間をスワイプ」
ページの戻ったり進んだりするものです。
「フルスクリーンアプリケーション間をスワイプ」
仮想デスクトップを使っている場合スワイプのみで切り替えが可能になります。
私はデスクトップをいくつもって使ってないです・・・。
「通知センター」
通知センターを表示させるアクションですね。
これも私は使ってません。
「Mission Control」
いろんなウィンドウをいくつも開いているときに何が開いているか1欄になるのでこれは便利です。これもトラックパッドのみで切り替えが可能です。
「アプリケーションExpose」
これもトラックパッドでできるんですが、これ必要なんですかね?Mission Controlがあれば良いような気がしますが・・・。
「Launchpad」
これはアプリ一覧を表示させるものですね。これはよく使います。便利ですよ。
「デスクトップを表示」
画面をサッと隠したいとき、デスクトップに置いてあるファイルを開きたいときなどに重宝しますね。
WindowsPCユーザーの方向けに一通り紹介しましたが、Macユーザーの方は右の動画を確認すれば使い方もバッチリです。必要ないと思ったらチェックを外せばいいです。
Macを買ったらまずやるべき設定
必須項目
好みにもよりますが、私としては絶対この設定をするべきです。
それがタップでクリックと副ボタンのクリックの中の2本指でクリックまたはタップです。

この設定をしておかないとトラックパッドをカチッと押し込まないと反応してくれません。ポンッとタップするだけで反応してくれた方が絶対便利ですから。
他の設定について
上に貼ったスクリーンショットはそのまま私の設定状況なんですが、私は1つだけチェックを外してあとは全部チェック入っています。使わないようなものはチェックを外すというのもアリですが、正直言って全部にチェックが入っていても問題ありません。
よく画面の説明を見てもらうと分かりますが、普通に使っている時に間違ってやってしまう動作はないので、誤作動もまずありませんから。
ドラッグの設定
ドラッグ&ドロップは誰でもよく使う機能だと思います。トラックパッドでそれを行うには初期設定だと1本の指でクリックしたまま指を移動するんです。はっきり言ってそれは難しいです。というか力が入りすぎて疲れます。
タップのみでできるようにするには設定が必要でした。
システム環境設定→アクセシビリティを開きます。左側の項目から「マウスとトラックパッド」を選択し、「トラックパッドオプション」をクリックします。ここでドラッグを有効にするにチェックを入れて「3本指でドラッグ」を選んでおきましょう。
これがないと不便ですので大事な設定の一つです。
よく使う動作
私がよく使う動作で便利なものは以下のものです。使っているものは全体のほんの一部でしかありません。
- 2本指で上下にページをスクロール
- 2本指で左右にスワイプして前ページへ戻ったりする
- 3本指でドラッグ
- 4本指で上にスワイプしてMission Control
- 親指と3本指でピンチしてLaunchpad
ほとんどこれぐらいしか使っていません。けど、これだけ使えれば全然便利ですよ!
マウスがあればいい?
マウス派の人はマウスがあれば十分だと思いますか?
でもそれって邪魔じゃないですか?
広い机の上で作業するならいいですが、例えば家のソファに座って膝の上に置きながらゆったりスタイルで作業するときにマウスを置く場所に困ります。新幹線や電車の中で開くときもマウスの置き場所に困ります。
ちょっと離れたところにおけばいちいち手を移動させるのも面倒で効率が悪いです。手を移動させるという点ではマウスに頼らずショートカットキーを使うようになって格段に作業スピードが上がりました。
持ち歩く時にも荷物が一つ減りますしね。このスッキリ感もMacの特徴の一つですよ。
マウスについてはこちらにまとめました。興味があったらぜひこちらも覗いてみてください。

まとめ
よく、街中でMacを使っている人がカチッとクリックしているところを見ます。あれは設定を知らないからなのか、それとも、あえてそっちを選んでいるのか。
設定を知らないとしたらそれはとてももったいないです。この設定一つで便利度は劇的に変化しますので。
Macユーザーだけど設定とかよくわからないという人は是非参考にして試してみてください。windowsPCユーザーの方は電気屋さんへ言って是非この便利具合を試してみてください!!
病みつきになること間違いなし!!

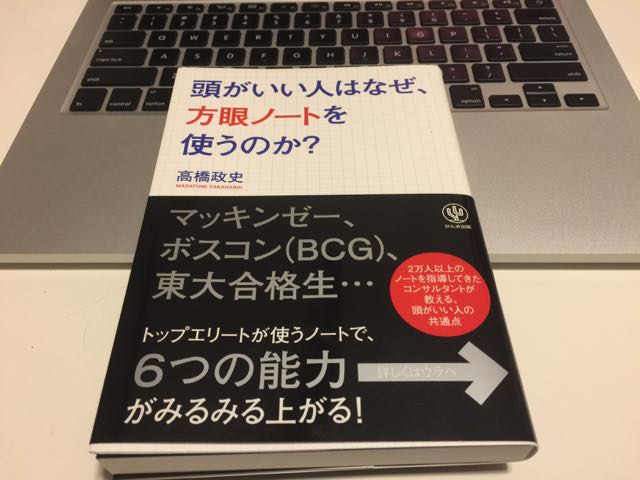
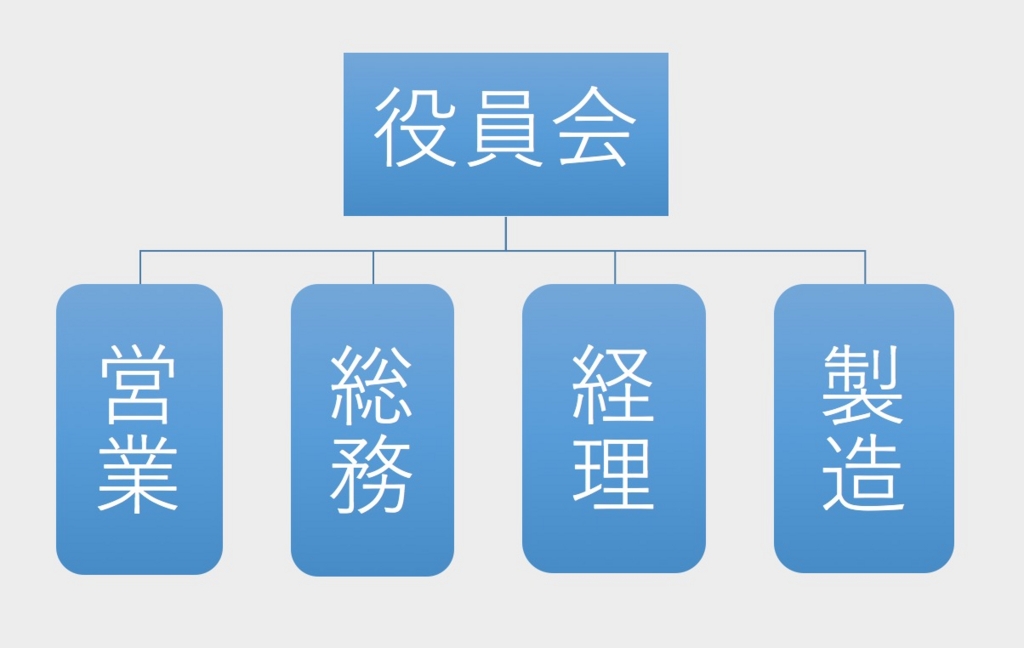
コメント
いつもブログ拝見しています。
分かります!Macのトラックパッドならマウスいらずなその気持ち。
マウスもかいましたが、結局使っていません!
MayRichさん
コメントありがとうございます!
macをお使いなんですね♪♪
トラックパッドの使い勝手はぜひ体験して欲しいですよね!
>なぜWindowsはあんな不完全なものを世に送り出すのかわかりません。
WindowsはただのOSですよ…
774さん
コメントありがとうございます!
確かにそうでしたね!
私の書き方がまずかったです。
ご指摘ありがとうございました!
いやその程度の機能ならWindowsでも設定できますよ。
バナナ教の教祖さん
コメントありがとうございます。
今のところ私が使ったことのあるPCでは反応が悪かったりいろいろ使い勝手が悪かったもので・・・。
Sarfaceはちょっと期待しているところですが、まだ触れていません。
知らないだけで便利にする設定はあるんでしょうね!
thinkpadも使いやすいですが、macbookに1年前してからはその使いやすさに惚れました!
Windowsは自分自身でuiを細かく設定したり安く改造できることが好きで、アップルなんて・・・macなんて・・・と思っていました。パソコンを買い換える時にマックブックAirを購入しましたが感動ものでした!今はmacbook16インチを購入し使っていますがmacは使ってみないとその使いやすさはわからないと思います。とても共感できる記事でした。
yojiさん
コメントありがとうございます。
見た目で気に入る人もいますが、私は何といってもこのトラックパッドの操作性が気に入ってMacbookから離れられなくなりました。
共感していただきありがとうございます。ホントはお金があれば私も16インチ欲しいです!!羨ましい♪♪
ポンって触る方にすると、いったんトラックパッドから指を離さないといけないから面倒だと思います
ててさん
コメントありがとうございます!
私は全然気になりませんでしたが、確かにその違いはありますね。