いろんなブログを見ていると自分でイラストを描いている人をよく見かけます。
羨ましい〜とか思うんですよ。
漫画描いていたり手書きで書き込んでいたり。
で、どんな方法があるか調べたら驚愕な事実が!
「macにはペイントツールがない」
なるほど、そもそもなかったのか・・・。
ということでFireAlpacaをインストールしてみました。

スポンサーリンク
インストールは簡単
こちらにアクセスしてダウンロードをします。
http://firealpaca.com
ダウンロード後にそのファイルを開くと以下のメッセージが出ると思います。

そうなったら、システム環境設定→セキュリティとプライバシー→一般というところで「このまま開く」を選択します。

これでインストールはOKです。
あとはアプリケーションフォルダにインストールしたファイルを入れておきましょう。

使い方
いかんせんこの系のソフトは初めてなもんで最初は何をいじるものさっぱりわかりませんでした。
その中でも1番厄介だったのが
(レイヤーって何?)
です。
素人の私が操作を理解するために最低限必要な知識はこのレイヤーという存在でした。
これさえ分かっていればあとは不便がありつつなんとなく作れるようになっていきます。
今日はその部分のみを説明しましょう。
レイヤーって何?
私が最初に失敗したのはこのレイヤーを分かっていなかったからです。
私はまず、写真を取り込み、そこに線を加えたり吹き出し用の図形を入れたりというのを全て「レイヤー1」というところでやっていました。
これで進めていくと、加えた線だけ消したいという時に写真部分も全て消えてしまいます。
レイヤーというのは1つの区分というかパーツという感じでしょうか?
例えば、
- レイヤー1=写真
- レイヤー2=線
- レイヤー3=図形
というようにパーツごと分けて作るんです。
レイヤーの操作は画面右下にあります。

そして、レイヤーが複数になった場合、下から上に順番で積み重ねられていきます。
このレイヤーの画像は冒頭の我が家のペット、シャロンくんの画像なんですが、これで説明しましょう。
例えば、この例でいくとレイヤー3というのは吹き出し部分の楕円なんです。
これをレイヤー1の下に持っていくと写真の下に隠れてしまいます。
図形の上に写真が乗っかってしまうからですね。
今度はこれをレイヤー2の下に持ってきてしまうと図形の上に線が引かれてしまうというわけなんです。
全くの素人でもこれさえ覚えてしまえばあとは感覚でいじりながら操作は覚えていけます。
まとめ
それにしても冒頭の画像の作り方を解説しようとしたらそれだけで3記事くらい作れそうです。
それくらい一つ一つの作業に苦戦しました。
イラストってなかなか難しいですね。
友情出演してくれたシャロンくんありがとう!!
この画像のタイトルは「泥棒猫」です。

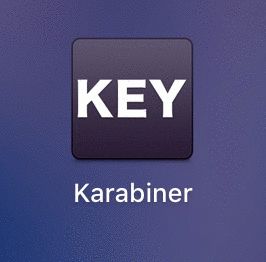
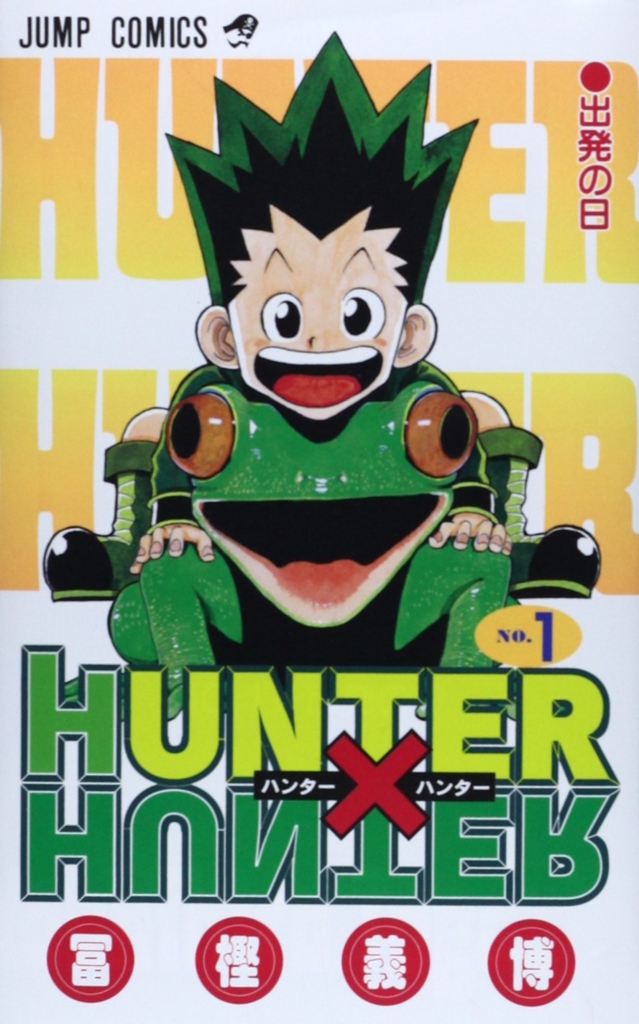
コメント
ぐふぉおおおう、レイヤーとてもニガテなのですごいな!!と出来上がった作品見て思いました!!シャロンくん、可愛いです。泥棒猫なのですね、ふふv
紫苑さん
イラスト難しいですよね!
レイヤークリアしてもまだまだ課題だらけで(; ̄ェ ̄)
本当ですよね!
私はデジタルで描くのが難しくて。
レイヤークリア出来るだけすごいですよ~!頑張ってください(^^)b
最初とても混乱しますよねー
何か質問あったら聞いて下さい!(一応、答えられる?)
Firealpaca 今でも愛用しています!でも、今でも分からない事が多すぎる。。。
3D機能使うのに苦戦中。
Blackさん
コメントありがとうございます!
レイヤーを理解してからは気軽にあれこれ出来るようになりましたが、そもそも画力が・・・。
使い方をちゃんと分かっている人に教えてもったら、目からウロコな事もあるんでしょうね♪♪