ネットサーフィンをするなら少しでも便利に使いたいですよね。
そんな時に覚えておくと作業効率が10倍になる小技(ショートカットキー)を紹介します。

スポンサーリンク
紹介するのはたったの7つ
ショートカットキーというものを探し始めるとキリがないくらいたくさん出てきます。
で、大抵は覚えきれません!!
私はそんなあなたのために厳選してご紹介したいと思います。
紹介するのは7つです。
しかも、その中のほとんどが2つずつ対になるものなので実質覚える数は4つといってもいいでしょう。
これくらいなら覚えられそうですか?
大丈夫です。
忘れたらまたこの記事に戻ってくれば良いんですから。
タブを開く系2つ
あなたはブックマークやページの中にあるリンクを新しいタブで開く場合右クリックして「新規タブで開く」を選んでやっていませんか?
そんなあなたにはまず、この2つを覚えていただきたい。
- command+クリック → 新しいタブで開いて表示する
- command+shift+クリック → 新しいタブで開く
「command+shift+クリック」は新しいタブとしてそのページが開くだけで表示されている画面は元の画面のまま変わりません。
新しいタブで開いてそのままその画面を表示させたい場合は「command+クリック」で開きましょう。
これを使うことでマウスのポインタがあっち行ったりこっち行ったりするのが少なくなって便利です。
また、マウスのポインタが変なところに行っちゃって違う場所クリックしちゃったという誤作動も無くなります。
タブの移動系2つ
先ほど紹介した新しいタブで開くというのを知ってあなたは喜んで開きまくったことでしょう。
どうですか?
タブバーがとんでもないことになっていませんか?
その中でこのページを開きたいと思ったときにいちいちマウスをそこに持って行ってクリックするなんて時間の無駄です。
キーボード上でちょこちょこっとやってしまいましょう。
- control+tab → 右に移動
- control+shift+tab → 左に移動

これでタブの移動はバッチリです。
あっち行ったりこっち行ったりが自由自在です。
閉じる系2つ
さて、今のあなたのsafariはタブでごちゃごちゃしていますね。
そのタブを消すときにタブの左隅にマウスを持っていってクリックしていますか?

それで消すこともできますが、こんな細かい作業をやっていて間違って違う場所をクリックしてしまった日には、お天道様に顔向けできません。
一生引きこもりです。
そんなときにはこのショートカットキーを使いましょう。
- command+W → 表示しているタブを閉じる
これで今開いているタブを一つずつ確実に決してくれます。
もう、safari自体を閉じて終わりにしていいや!
と言う場合はこちら。
- command+Q → safariを終了する
これを使えばタブがごちゃごちゃしてようが全て綺麗さっぱり消すことができるようになりますよ。
おまけの一つ
新しいページへ行こうとしたときになかなか読み込んでくれなかったり、表示がうまくいってなかったりすることありますよね。
そんなときはこれ!
- command+R → 再読み込み
これで画面の再読み込み(リロード)をしてくれます。
たまにそんな場面に出会ったら使ってみてください。
まとめ
今回紹介したのは全部で7つ
- command+クリック → 新しいタブで開いて表示する
- command+shift+クリック → 新しいタブで開く
- control+tab → 右に移動
- control+shift+tab → 左に移動
- command+W → 表示しているタブを閉じる
- command+Q → safariを終了する
- command+R → 再読み込み
ぜひ覚えて使ってみてください。
ちなみにchromeでもfirefoxでもwindowsでも使えるものがありますので試してみてください。


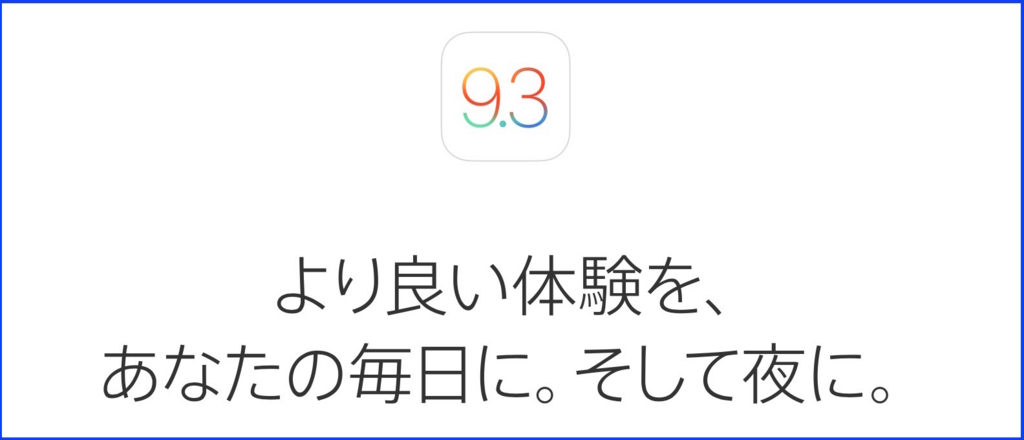
コメント
これは、これは使ってなかったー!ぜひ使います!!
MayRichさん
コメントありがとうございます!
ショートカットキーは慣れると感覚でできるようになりますのでぜひ使ってみてください!
便利ですよ~!